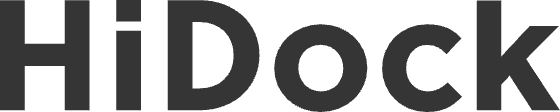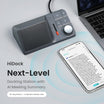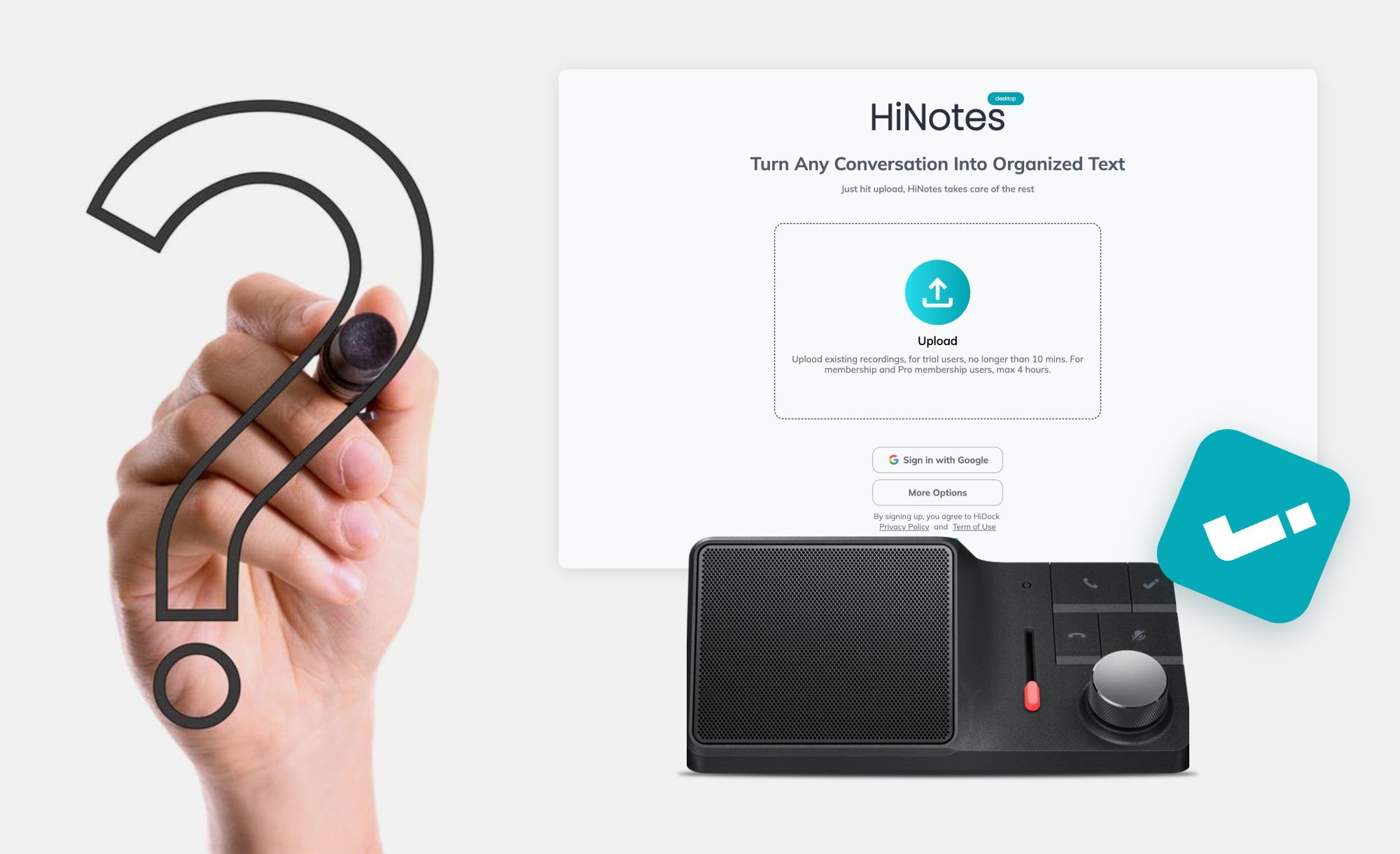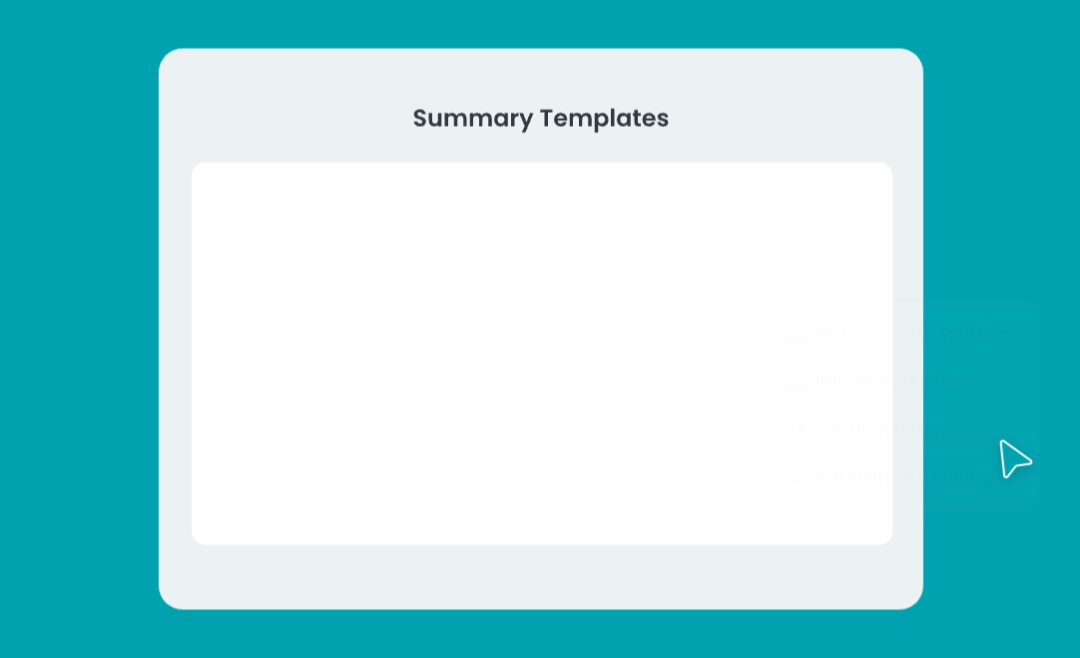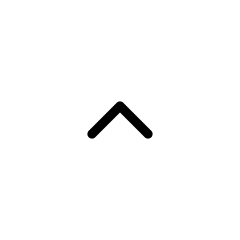Dear customers,
HiDock H1 and H1E are designed to be plug and play devices. The setup is simple and straight forward. We hope you can quickly enjoy its productivity boost just out of the box. In any case you may encounter any issue, it can be easily resolved with below instructions.
Just like any advanced electronic device, our trouble shoot will start with hardware then software. Once we together make the hardware work, most of the other software issues can be easier for both of us.
Let's go.
Step 1, Hardware

#1 As illustrated below, please first check if the LED is GREEN when you power on HiDock H1 or H1E.

If you didn't see the GREEN light, the power adaptor was probably defective. Please email us for further support.
After the GREEN light, let's go check your computer model.
#2 If you are using a desktop computer, please use the HiDock USB A-C cable to connect (as illustrated below). This also applies to other docking stations, KVM devices, gaming laptops.
Note: If you are using HiDock H1E, please use HiDock USB C-C cable.

#3 If you are using a laptop computer, please use the HiDock USB C-C cable to connect (as illustrated below).


#4 Please make sure to unplug your laptop's original power adaptor. HiDock can output max 100W power.
Note:
If it still doesn't work, please identify the USB C port on your laptop that supports USB 3.x with DP (display port) and PD (power delivery).
If you are using Lenovo computers or other laptops with AMD CPUs, we recommend you to update its BIOS and its mainboard drivers, for better compatibility.
#5 You should be able to detect "HiDock H1" as speaker and microphone on your computer. We recommend you to set HiDock H1 as the default audio device.
If you have other issues, please scroll down to the "Appendix" part of this document.
Step 2, Software
Congratulations, you successfully connected the hardware, let's check the software now.

#6 To use a Google account to sign in, click "Sign in with Google".

#7 Other than Google sign in, you can "Sign up" or "Sign in with email".

#8 After successfully signing in, you will see "Add Device", click it then move to #10.

If you see "Not Connected" like below:

#9 Please follow below instructions to adjust your USB settings of your browser to enable USB Access.
When using Chrome:



When using Edge:




Note:
If you open multiple HiNotes web pages at the same time, only one will connect, so please close the others.
#10 Now, associate your HiDock to your HiNotes account with the steps below:
1) Click "Associate".

2) Name your HiDock, then click "Next".

If you want other family, office or team members to access this HiDock, you can check "Allow others to access". This means if they have their own HiNotes account, when plug-in this HiDock, they can get the recording files.
If you want to keep the HiDock recordings to yourself only, don't check this mark.
3) Close the "Congratulations" prompt, confirm the "Connected" status in the page.


With HiDock associated with HiNotes, your account will be automatically upgraded to Membership. If you have any further issues, please email our tech support team (support@hidock.com).
Awesome, now you can enjoy the productivity boost by HiDock. We will be standing by for any further support.
Appendix
1. Firmware Update
After your HiDock is associated with your HiNotes account, follow the steps below to update your firmware to keep its performance update to date.
1) Click "Connected"

2) Click "Configurations". Then Click "v5.x.x version available"

3) Click "Proceed"

4) It takes about 3 minutes to finish. During the update, please do not power off the device.

5) If you see an error prompt, please power off HiDock, then power on again. Follow the instructions to update the firmware again. If it still fails, please email us.
6) Otherwise, there will be a congratulations prompt.

2. How to Record?
We know this is the best part you're waiting for, let's do it. Please start recording by long pressing the HiDock Key for 2 seconds. You will see the light blinks CYAN color, it starts recording.

If you see RED color blinks, please email us for further support.
Now feel free to say anything, you can mumble your today's journey or recite a Shakespeare passage. The easiest way is to open YouTube, find a video to play for 3-5 min, keep it recorded.
Now on the HiNotes page, click "Connected", then click "upload & transcribe".

When the transcription finishes, AI will automatically generate a title for this note, click the title to view.

This is a transcription sample of a YouTube video with zero editing.

Congratulations again, you are now fully powered by HiDock.
3. HDMI Display
If your monitor is black or flickers sometimes, try the following steps:

1) Use a HDMI-HDMI cable rather than USB-HDMI cable.
2) Try another HDMI port on HiDock if there's more than one.
3) Flip the USB C-C cable on the computer side (upside down).
4) Try different resolution and refresh rate settings of your computer.
4. Ethernet
With Ethernet issue, try the following steps to resolve it:
1) Update your Ethernet driver with https://www.realtek.com/Download/List?cate_id=585
2) Reboot your computer.
3) Reboot your router or switch.
4) Reboot HiDock.
And please make sure your Ethernet cable is firmly attached.
5. Speakerphone Issue
If you can't hear the audio from HiDock speaker, or the HiDock microphone won't work, follow the steps below:
1) Choose HiDock as both your speaker and microphone in the audio setting of your computer and the software you use (we recommend you set them as default audio device).
2) Do NOT use Bluetooth to connect your HiDock with your computer, use USB cable only.
6. Sound Quality Issue
If you are facing a sound quality issue, like your colleague complained you sounds like from a tunnel, please be noted that it can be computer/software configuration related. To efficiently resolve your acoustic issues, we recommend you send us a screenshot with the audio setting of the application you use along with a recording demo to support@hidock.com. Our acoustic engineer will provide support accordingly.
7. About E1 Earphone
To provide comfortable communication experience with earphone, and to prevent ear pains after long hour meetings, we designed HiDock E1 with innovative "Open-Ear-Acoustics" technology. Due to the new design, customers may need 1-2 weeks to get used to it. Below are our recommended tips:
- Do not push E1 inside your ear canal, just hang it over your ear.
- The switch is capacitive sensing. If you attach the E1 close to your skin, it will auto switch.
- If you would like to force the audio to E1, please double click its function button.

General Suggestions
- When you use HiDock with a laptop, please make sure you unplug its original power adaptor. Use HiDock only.
- If you are using a computer with AMD CPUs or a Lenovo computer, please remember to update its driver.
- Always worth to try rebooting HiDock and your computer.
- You can always try flip the USB-C cable when you encounter unstable connections.
- Use Chrome or Edge to access HiNotes. Safari and Firefox are not compatible.
- When recording a face to face meeting, please sit close to HiDock. It works within 3m/10ft distance.
More Resources
If you have further questions, please refer to our FAQ which is always updated.
Our team use HiDock on the daily basis, our tips are shared with this blog.
Welcome to explore more tutorials with HiDock Blog.
The most efficient way to open a HiDock support ticket is from HiNotes:

And we appreciate if your issue report contains information below:
- Your computer model (example, Dell XPS 71)
- A picture of your HiDock rear side connection
Enjoy HiDock~
Best,
Team HiDock
Sep 13th, 2024
P.S. The PDF version of this doc can be downloaded here.