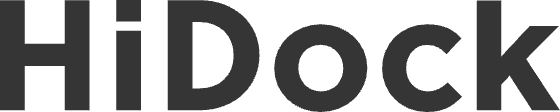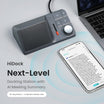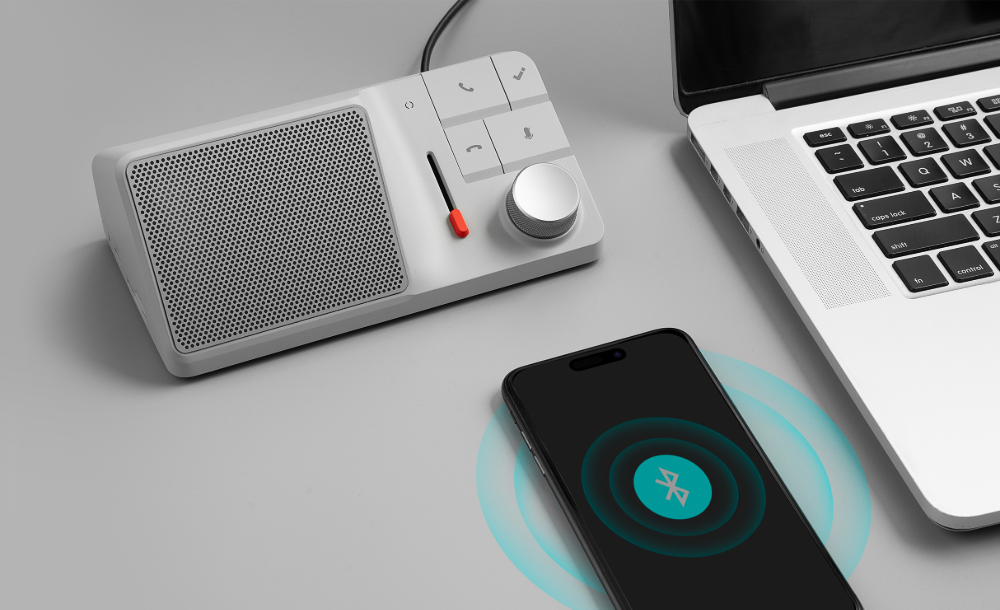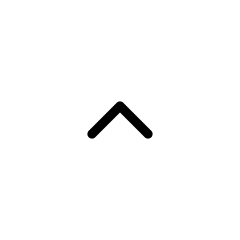Here's a step-by-step guide on how to use the HiDock to record your smartphone audio and transcribe it.
1. Connect HiDock to Power and Computer
Plug the HiDock adapter into a power supply.
Connect the HiDock H1 to the adapter. A green light on the volume dial will indicate a successful connection.
Use a USB-C cable to connect the HiDock H1 to your computer. A pop-up should appear on your computer screen, recognizing the HiDock H1 device. Click on it to proceed.
Refer to the HiDock H1 Setup Guide for a comprehensive walkthrough.
2. Create a HiNotes Account
Once the pop-up directs you to HiNotes, create your HiNotes account. You can register using your Gmail or any other email address.
After registration, your HiNotes account will open, displaying the upload and HiDock image with connected status on the computer screen.
*Please kindly note that your email will be associated with HiNotes membership upon ordering the HiDock H1. If you prefer to use a different email to register HiNotes account, please contact us at support@hidock.com for help.
3. Pair HiDock with Your Smartphone
Press and hold the Bluetooth button on the left side of the HiDock H1 to put it in pairing mode.
Pair the HiDock H1 with your smartphone via Bluetooth.
4. Record Audio
Press the HiDock key on the HiDock. A cyan light will indicate that it's in recording mode.
Use your smartphone to play and record audio from various sources including video calls and messaging apps like WhatsApp, FaceTime, Telegram, and podcasts. The audio will be captured by the HiDock.
When you're done recording, press the HiDock key on the HiDock H1. The cyan light will turn off, indicating that the recording has stopped.
5. Transcribe the Recording
Open HiNotes on your computer screen.
Click on the HiDock image (showing connected status).
Under the Recording options, you'll find your recorded file stored in the HiDock H1 device. Click on the "Upload and transcribe" option to get the transcription of your smartphone recording from HiDock H1.
Discover how to use the HiDock H1 to capture and transcribe audio from your smartphone with this informative demo.
What's more, HiNotes is a handy tool for you to quickly record your ideas and convert them into notes when you're walking with just your smartphone. It's helpful for you to capture a flash of inspiration without having to stop and furiously type notes. Just open HiNotes on your smartphone and press the Record button. Voice your thoughts and you'll get a transcript and summary instead in a convenient manner.
Refer to this guide on how to install HiNotes on your smartphone.
If you have further questions, welcome to let us support you (support@hidock.com).