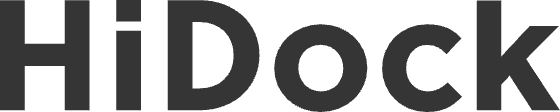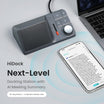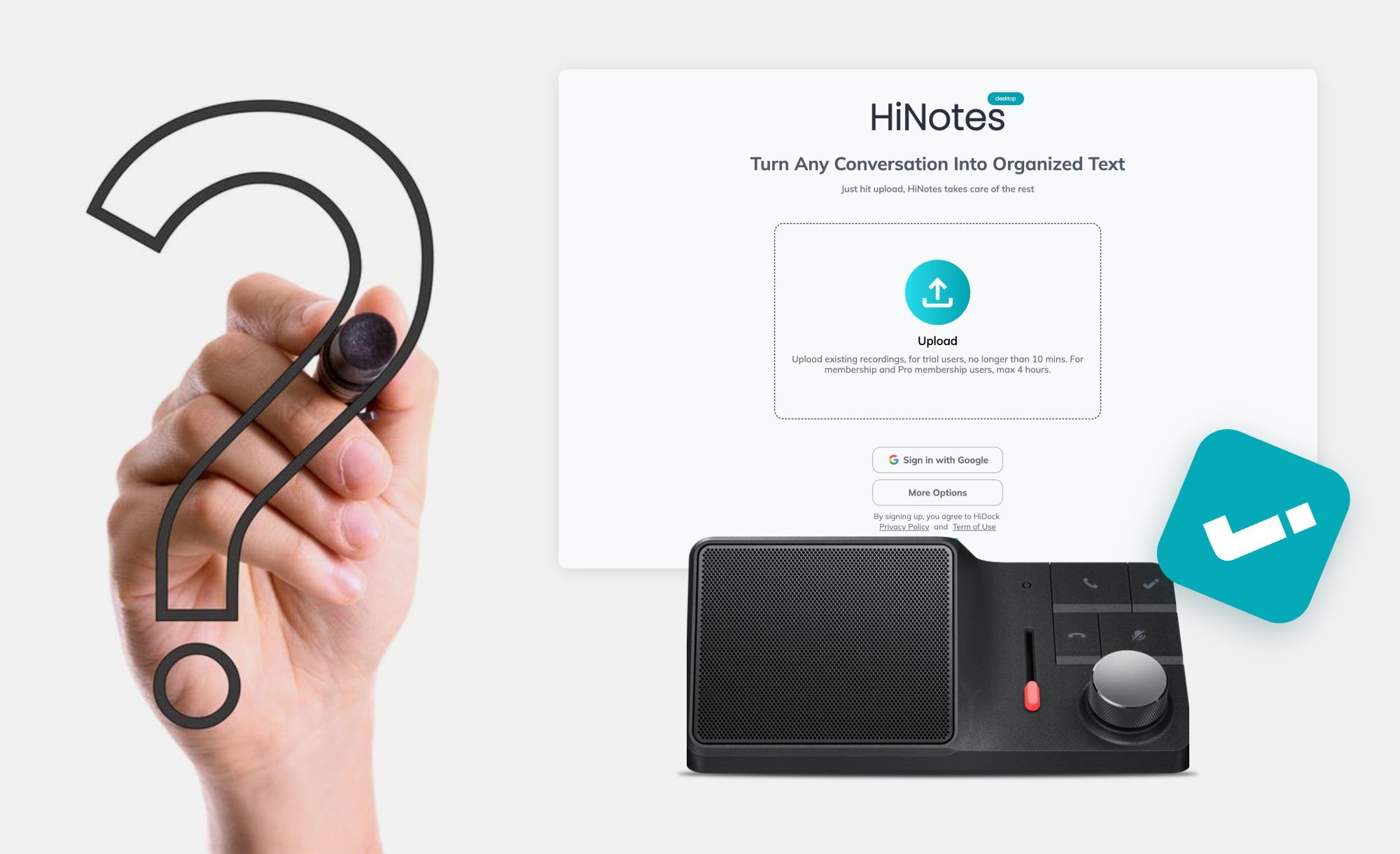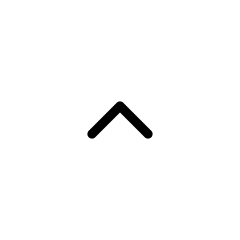1. How can I find more resources for better using HiDock?
We prepared documents for diagnostics, insights and tips sharing about HiDock H1, please go to: https://www.hidock.com/blogs/user-manual
2. My Ethernet was not stable on Windows
According to our experiences, please try the following to resolve this issue:
- Check your Windows update, update BIOS or network related drivers
- Reboot your windows
- Reboot your router or switch
- Reboot HiDock
And please make sure your Ethernet cable is firmly attached.
3. My screen did not display from HiDock H1's HDMI port.
Please check the HDMI cable connection first. Then try to tune the computer display settings (resolution and fresh rate), try to find proper settings that turns the display on.
If not, please try reboot your computer and HiDock H1.
Usually you get the display up and run after these steps.
For advanced display support, please keep reading.
4. I cannot achieve 4K 60Hz dual screen.
So please check if your computer supports DSC, and you may need to upgrade your graphics driver from Intel to enable DSC.
5. HiNotes cannot connect to HiDock on my Chrome browser.
First, check your cable connection. We recommend USB-A cable for desktop computers (including Mac Mini and Mac Studio), USB-C cable to laptop computers. If HiDock is successfully connected, on Windows you can find it from Device Manager.

On Mac you can find it from System Report.

If you still cannot connect HiDock from Chrome, please check Chrome's device settings to enable USB access. Below are the step by step guides:

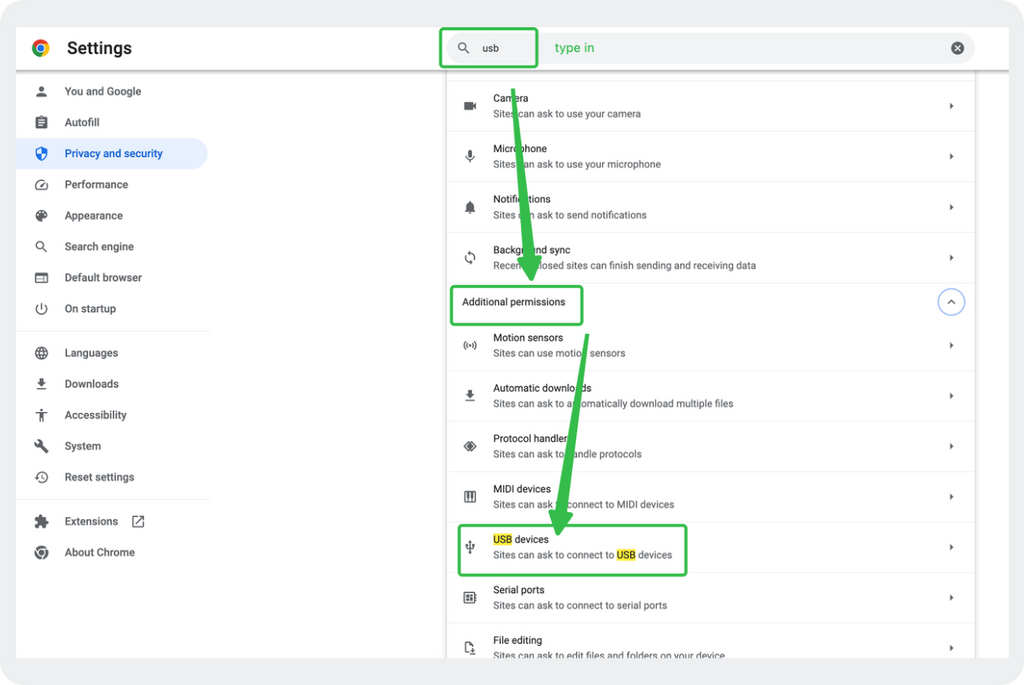
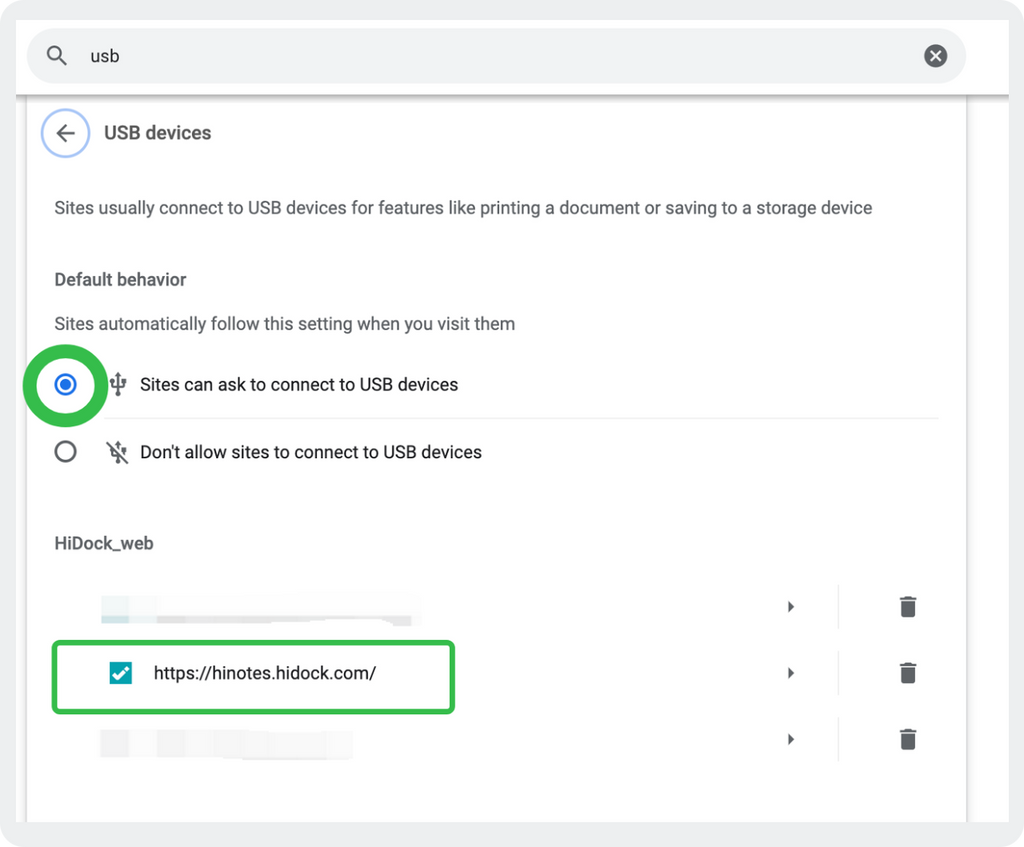
Please enable the USB access and then you can connect HiDock H1.
6. Why after I connect my HiDock to my laptop using USB-C cable, nothing happens?
Here are several things you need to check before connection:
A. Please identify a USB-C port on your laptop that supports USB 3.x, DP (display port) and PD (power delivery). Only such port can work with HiDock H1
B. Please remove the laptop's original power adaptor (HiDock H1 can output max 100W)
C. If you use Lenovo laptops, we recommend you to upgrade Lenovo BIOS and driver firmware to its latest version
With these steps, you should be able to start using HiDock on your laptop computer.
7. Can HiDock record audio to SD card or USB disk?
No, HiDock records audio to its internal memory. Please use HiNotes (hinotes.hidock.com) to explore and manage the recordings.
8. How to associate the new HiDock H1 with my HiNotes account?
First, go to https://hinotes.hidock.com/ to register.
Next, connect your HiDock H1 to your laptop using the supplied USB-C to USB-C cable. If you are using a desktop with a USB-A port, use the USB-A to USB-C cable instead.
Open the HiNotes app, and it will automatically detect the device. Just click "Add device" and follow the steps to complete the association.
9. How can I change my HiNotes account?
To change the account, you have to do it yourself. Because our data policy does not allow us to touch user data.
You can try the following:
- log-in old account, de-associate HiDock H1
- log-in new account, associate HiDock H1
10. Can I access HiDock recording directly?
No, please see #1.
11. Desktop computer cannot connect HiDock?
In this case, please use the USB-A cable included in HiDock package. Insert its A plug to the computer USB-A port. The USB-A cable is for desktop computers.
12. Why can't I connect HiDock from Mac browser?
On Mac, we recommend Chrome and Microsoft Edge for HiNotes. Safari does not support HiNotes and HiDock.

13. Can I record face to face meeting?
Yes, we recommend you to sit close to HiDock, and face its microphone to the speakers. It works for 3m/10ft distance.
14. Can I use 3rd party microphone?
You can bypass 3rd party microphone to the computer. If you want to record, you can also record with HiDock's microphone for transcription. But do not wear any headset, because the headset audio cannot be recorded.
15. Can I use 3rd party headset?
No, HiDock only works with HiDock E1 earphones.
16. Why the sound sometimes come from speaker when I wear E1 earphone?
The sound sometimes come from speaker when I wear E1 earphone
Please be noted that the E1 is a special acoustic design: Open-Ear-Acoustics. It is new, its purpose is to prevent ear pain after long hours wearing. (it often happens with classical earphones, like Apple AirPods).
For E1, users may need to spend 1-2 weeks to get used to it. Below are our recommended tips:
a. Do not push deep inside your ear canal, just hang it over your ear.
b. The switch is automatic capacitive sensing. If you attach the E1 close to your skin, it will auto switch.
If you still meet audio switching problems, please contact us. We will provide further solutions.
17. If you E1 was not stable, please check the following:
1. If your E1 earpiece is fully charged (no RED when it is in holder, if it show RED light, please keep it charging)
2. Check the golden pins on E1 holder, scratch them, make sure each one is flexible
3. Check the golden pins on H1, see if there is anything prevent connection
18. How many languages does HiNotes support transcription?
HiDock H1 supports 57 Languages, they are: Afrikaans, Arabic, Armenian, Azerbaijani, Belarusian, Bosnian, Bulgarian, Catalan, Chinese, Croatian, Czech, Danish, Dutch, English, Estonian, Finnish, French, Galician, German, Greek, Hebrew, Hindi, Hungarian, Icelandic, Indonesian, Italian, Japanese, Kannada, Kazakh, Korean, Latvian, Lithuanian, Macedonian, Malay, Marathi, Maori, Nepali, Norwegian, Persian, Polish, Portuguese, Romanian, Russian, Serbian, Slovak, Slovenian, Spanish, Swahili, Swedish, Tagalog, Tamil, Thai, Turkish, Ukrainian, Urdu, Vietnamese, and Welsh.
19. Why do I get HiNotes errors for "exceeding limit"?
It could be that you used a different email than the one you place the order with us. Please contact us at support@hidock.com.
20. How can I find more resources for better using HiDock?
We prepared documents for diagnostics, insights and tips sharing about HiDock H1, please go to: https://www.hidock.com/blogs/user-manual