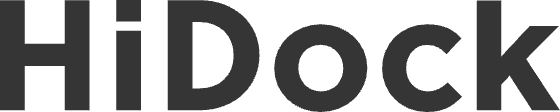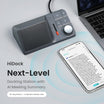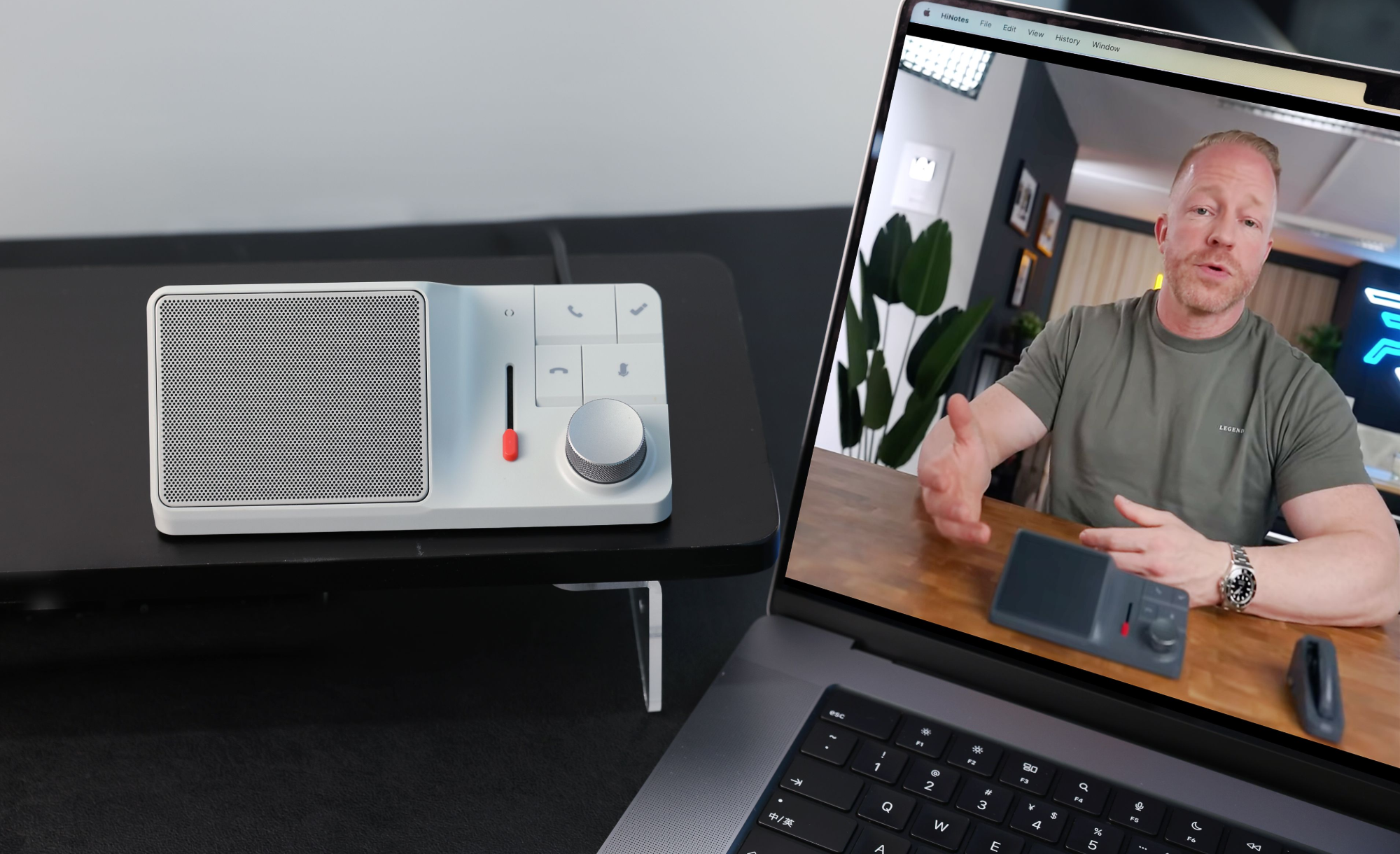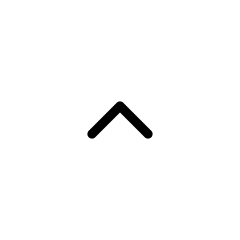This article provides a detailed overview of the LED indicator UX of the HiDock H1 and its accompanying earphones. It is designed to help you clearly understand how the device's lighting system functions and responds to various actions.
| Feature | Action | Indicator light | Indicator effect |
|---|---|---|---|
| Power On |
Power Switch on
|
The circular LED indicator will be solid GREEN for about 7 seconds and then turn off to indicate that the device is powered on.
|
 |
| Start Recording | Press and hold HiDock button for about 2 seconds to start the recording |
The circular LED indicator will be solid CYAN continuously to indicate that the recording is in progress.
|
 |
| Add Voice Mark | Short press HiDock button to add a voice mark | The circular LED indicator will flash solid WHITE once to indicate that a VoiceMark has been added. |  |
| Mute During Recording | If you want to record only the far-end instead of both the far-end and near-end, you can mute your side during recording by pressing the mute button. This will ensure that your side is not recorded. | The circular LED indicator will flash solid CYAN and RED alternately to indicate that recording is in progress and your side is muted, ensuring it will not be recorded. |  |
| Stop Recording | Press and hold HiDock button for about 3 seconds to stop the recording | The circular LED indicator will turn off to indicate that recording has stopped. | |
| Recording Error | When recorder has error | The LED blinks 2 times RED |  |
| Mic Mute | Press Mute button to mute your side | The circular LED indicator will be solid RED continuously to indicate that your side is muted. |  |
| Mic Unmute | Press Mute button again to unmute your side | The circular LED indicator will turn off to indicate that your side is unmuted. | |
| Choose H1 as Microphone when have a online meeting | To use HiDock H1 for your meeting, select “HiDock H1” as both the microphone and speaker in the audio settings of your video conference software (e.g., Zoom, Microsoft Teams). | The circular LED indicator will flash GREEN and then turn off alternately three times to indicate that it has been selected as both the microphone and speaker. |  |
| Enter Bluetooth Pairing Mode | Press and hold the Bluetooth Paring button to enter paring mode |
The circular LED indicator will flash solid BLUE and WHITE alternately to indicate that it has entered Bluetooth pairing mode. It will wait up to 2 minutes; if there is no pairing, the circular LED indicator will turn off. |
 |
| Bluetooth Incoming Call | When there is an incoming phone call | The circular LED indicator will alternate between breathing in BLUE and WHITE to indicate an incoming phone call. If you choose to answer the call via HiDock H1, the circular LED indicator will flash GREEN and then turn off alternately three times to indicate that it has been selected as both the microphone and speaker. If you have enabled the Auto Record, it will start recording, and the circular LED indicator will be solid CYAN continuously to indicate that the recording is in progress. |
 |
| Clear Bluetooth Pairing History | Press and hold the Bluetooth Paring button for about 10 seconds. | The circular LED indicator will alternately flash YELLOW and then turn off three times to indicate that it has cleared all Bluetooth pairing history. After that, it will enter the pairing mode again, the circular LED indicator will flash solid BLUE and WHITE alternately. |
 |
| E1 Holder Attaching | When the E1 holder is attached to the H1 body | The E1 holder LED indicator will show GREEN color for 7 seconds. |  |
| E1 Charging | When the E1 earphone is placed back to the E1 holder | The E1 earphone LED indicator will show RED color, until it is fully charged |  |
| E1 out of Holder | When the E1 earphone is out of its holder | First E1 will blink BLUE color for 1-2 seconds. When it is connected to its holder, BLUE blinking will stop. It is ready to use. |  |
| E1 and Holder Paring | When the E1 holder pair button is pressed 6 times continously When the E1 earphone function button is pressed 6 times continously | They blink BLUE color, until they get paired |  |
| OTA firmware update | When HiNotes finishes downloading OTA firmware file, HiDock starts to update | A YELLOW LED will blink for about 3-5 minutes. When it finishes, HiDock will reboot and show the typical GREEN light for 7 seconds. |  |
At HiDock, we're passionate about communication efficiency and are dedicated to continually improving the AI note-taking experience. If you have any further questions, feel free to contact our support team at support@hidock.com.