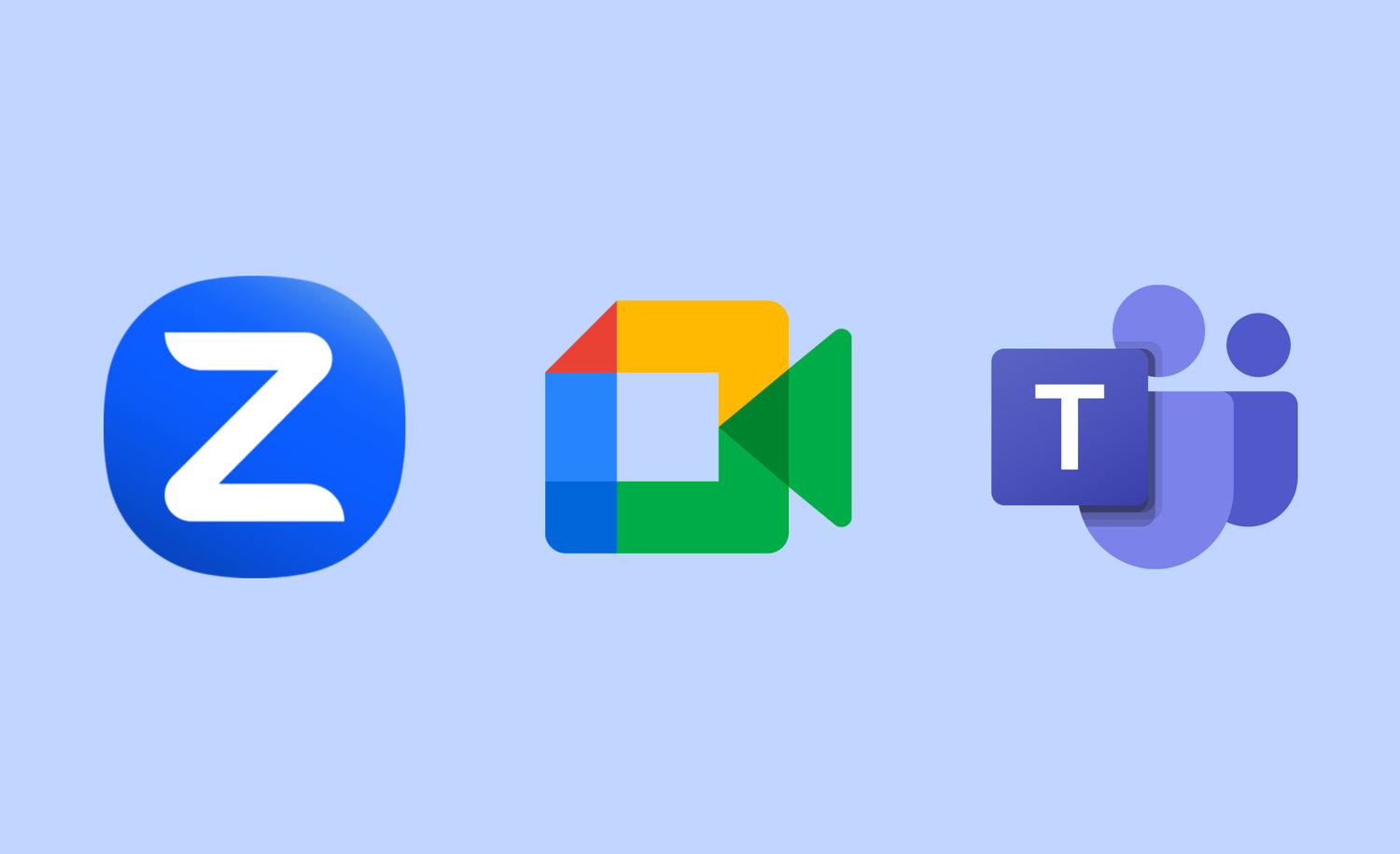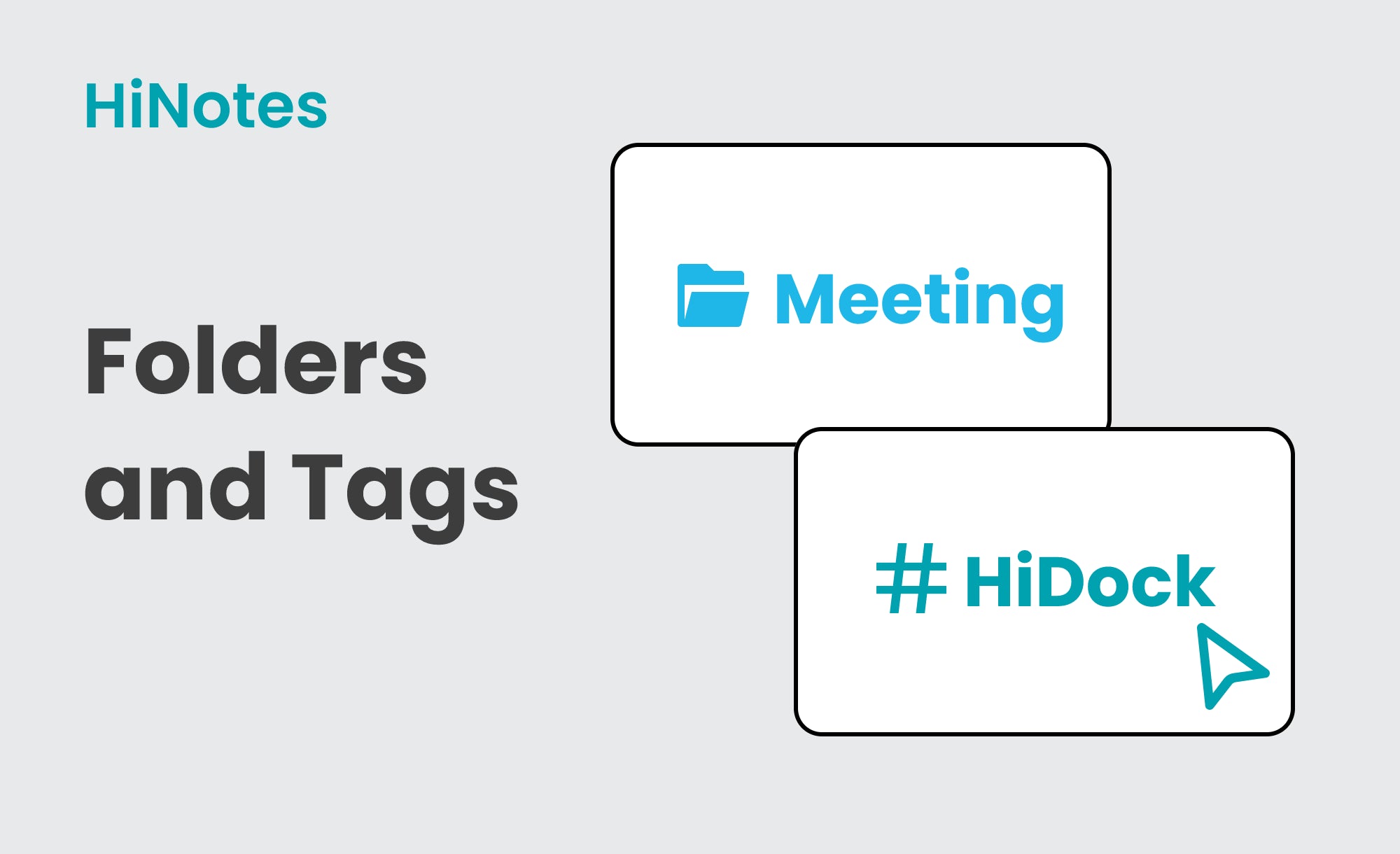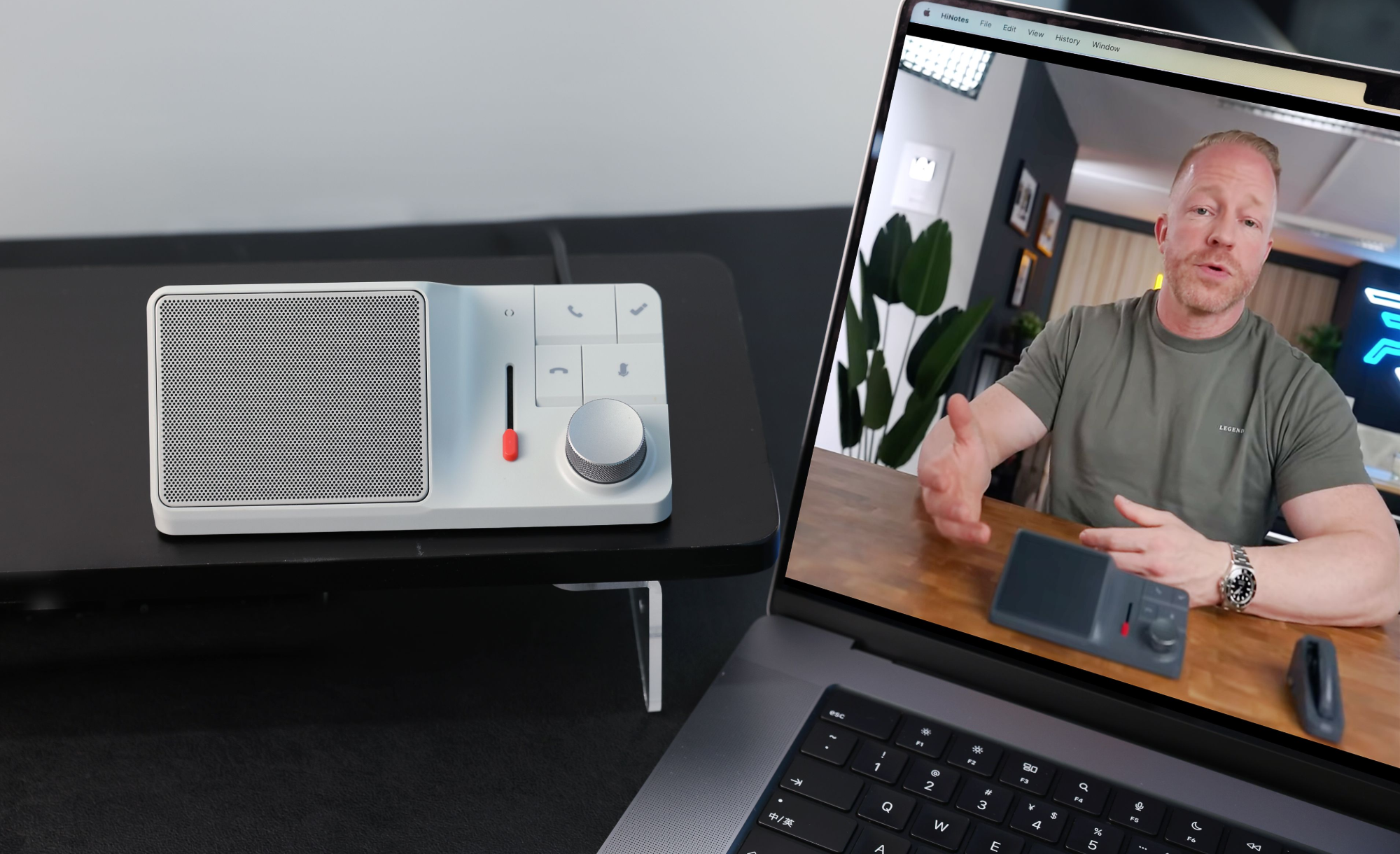Introduction
In today's digitally-driven work environment, effective virtual communication is more important than ever. Whether you're attending a team meeting, hosting a webinar, or catching up with clients, having the right tools can make all the difference. The HiDock H1, with its advanced AI-powered transcription features, is designed to enhance your virtual meetings on platforms like Zoom, Microsoft Teams, and Google Meet.
This guide will provide you with step-by-step instructions to seamlessly integrate your HiDock H1 with these popular video conferencing platforms, ensuring you get the most out of your virtual communication experience.
Integrating HiDock H1 with Zoom
Connect HiDock H1
- Connect your HiDock H1 to your device using the provided cable.
- Ensure it is powered on and recognized by your computer.
Open Zoom and Configure Settings
- Launch the Zoom application on your computer.
- Join a meeting using a code or link.
- As you are in the meeting screen, check the bottom for
Join Audio. - Click on
Join Audio, and a pop-up will appear asking you to join with computer audio or test the speaker and microphone. SelectTest Speaker and Microphone. -
For Speaker:
Select Speaker option. Choose "HiDock H1" from the drop-down menu.Yes when you hear the ringtone.- For Microphone:
Select Microphone option. Choose "HiDock H1" from the drop-down menu.Yes when you see the microphone is working.- Zoom will indicate that your device is working properly. Select
End Testto finish.
By following these steps, you can easily integrate your Zoom meetings with HiDock H1.
Integrating HiDock H1 with Microsoft Teams
Open Microsoft Teams and Configure Settings
- Launch Microsoft Teams on your computer.
- Select
Chat, then click the video option to start a meeting. - During the meeting, click the
Settingsicon to access device settings. - Under
Audio settings, clickAudio devices. - Select "HiDock H1".
You will notice both the speaker and microphone settings change to HiDock H1.
Integrating HiDock H1 with Google Meet
Open Google Meet and Configure Settings
- Launch Google Meet on your device and start a new meeting.
- Go to the
Settingsmenu. - Click to access audio settings and look for
Call controlat the bottom. - Click on it which will prompt you to "Connect device".
- Select "HiDock H1".
- Now, under both
MicrophoneandSpeaker, select "HiDock H1".
- Enter the meeting screen and select the microphone icon.
- It will give you an option to change your microphone and speaker settings.
- Change both to HiDock H1, and you are good to go.
How to record and transcribe your virtual meeting with HiDock H1
Step-by-Step Guide
- Begin your virtual meeting on your preferred platform (Zoom, Microsoft Teams, or Google Meet).
- Press the HiDock key on your HiDock H1 for a few seconds to activate the recording mode.
- Proceed with your virtual meeting as usual. HiDock H1 will record the audio throughout the session.
- At the conclusion of your meeting, press the HiDock key again to end the recording.
- Open HiNotes application on your computer. Navigate to the recorded files from your HiDock H1.
- Upload the file to HiNotes. Once the file is uploaded, HiNotes will process the transcription.
You will receive a detailed transcription and summary of your meeting instantly. Check here for more information.
Utilizing HiDock H1 Features
Enhance your virtual meetings by taking full advantage of HiDock H1's advanced capabilities.
- AI-Powered Transcription
During meetings, the HiDock H1 will transcribe conversations, providing valuable records of discussions.
- Automatic Meeting Summaries
Post-meeting, use HiNotes to generate summaries and highlight key points from the transcriptions.
- Bi-directional Noise Cancellation
HiDock H1’s built-in noise cancellation will automatically enhance audio quality during calls by eliminating disturbances on the both sides of the caller.
- Easy Translation
With HiNotes, you can effortlessly translate your summary into 57 different languages.
- File Exportation and Sharing
Effortlessly export transcriptions and summaries in multiple formats (including PDF, Word, TXT, and more) and share them across a wide range of platforms such as Notion, Google Docs, LinkedIn, and many others.
- Speaker Identification
Enables the identification of meeting participants and tracks their interactions and engagement during the meeting.
By following these steps, you can effectively integrate your HiDock H1 with Zoom, Microsoft Teams, and Google Meet. This setup will enhance your communication clarity, ensure high-quality audio, and provide comprehensive meeting transcriptions and summaries.
For further assistance, please refer to support@hidock.com.