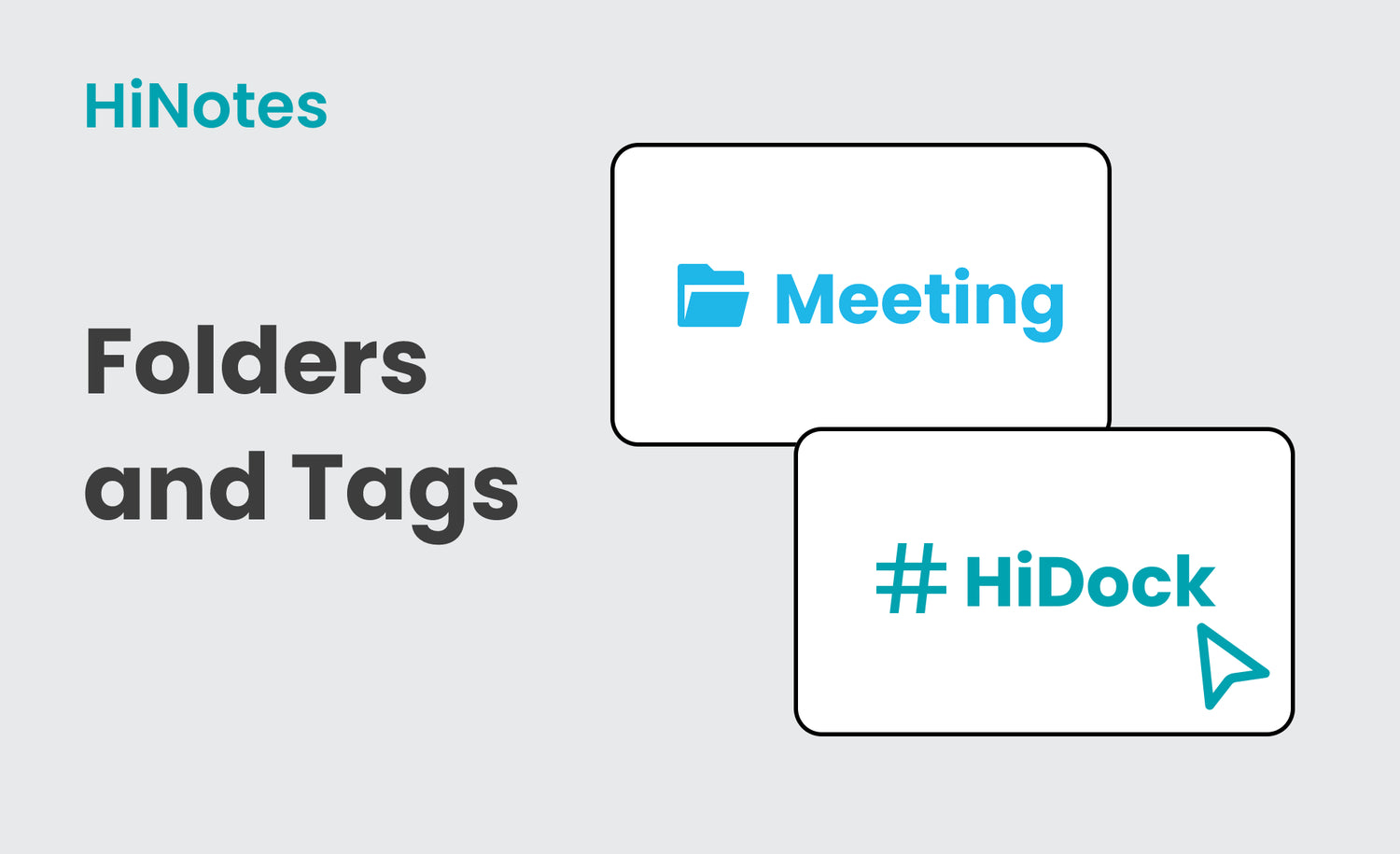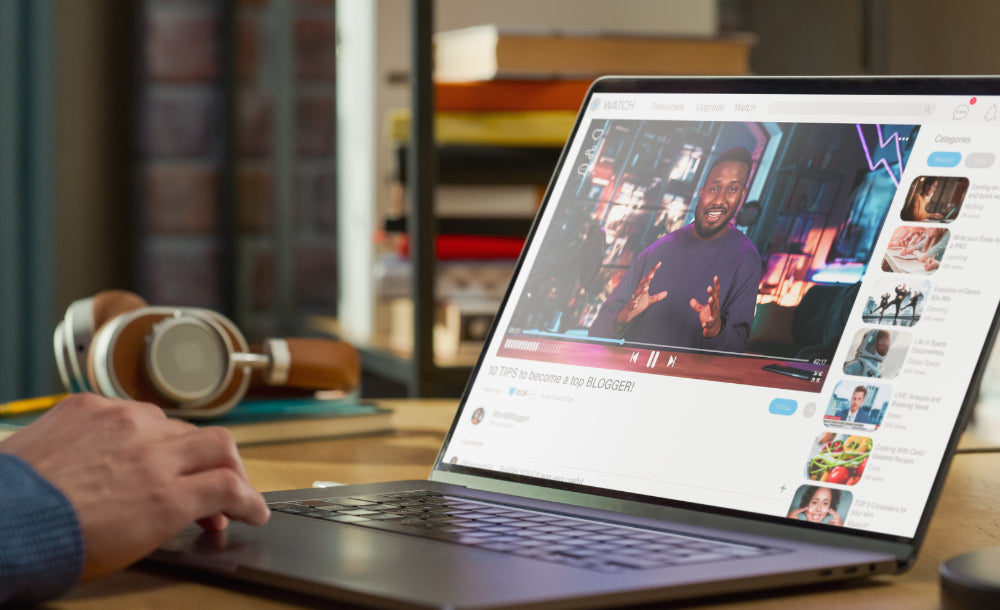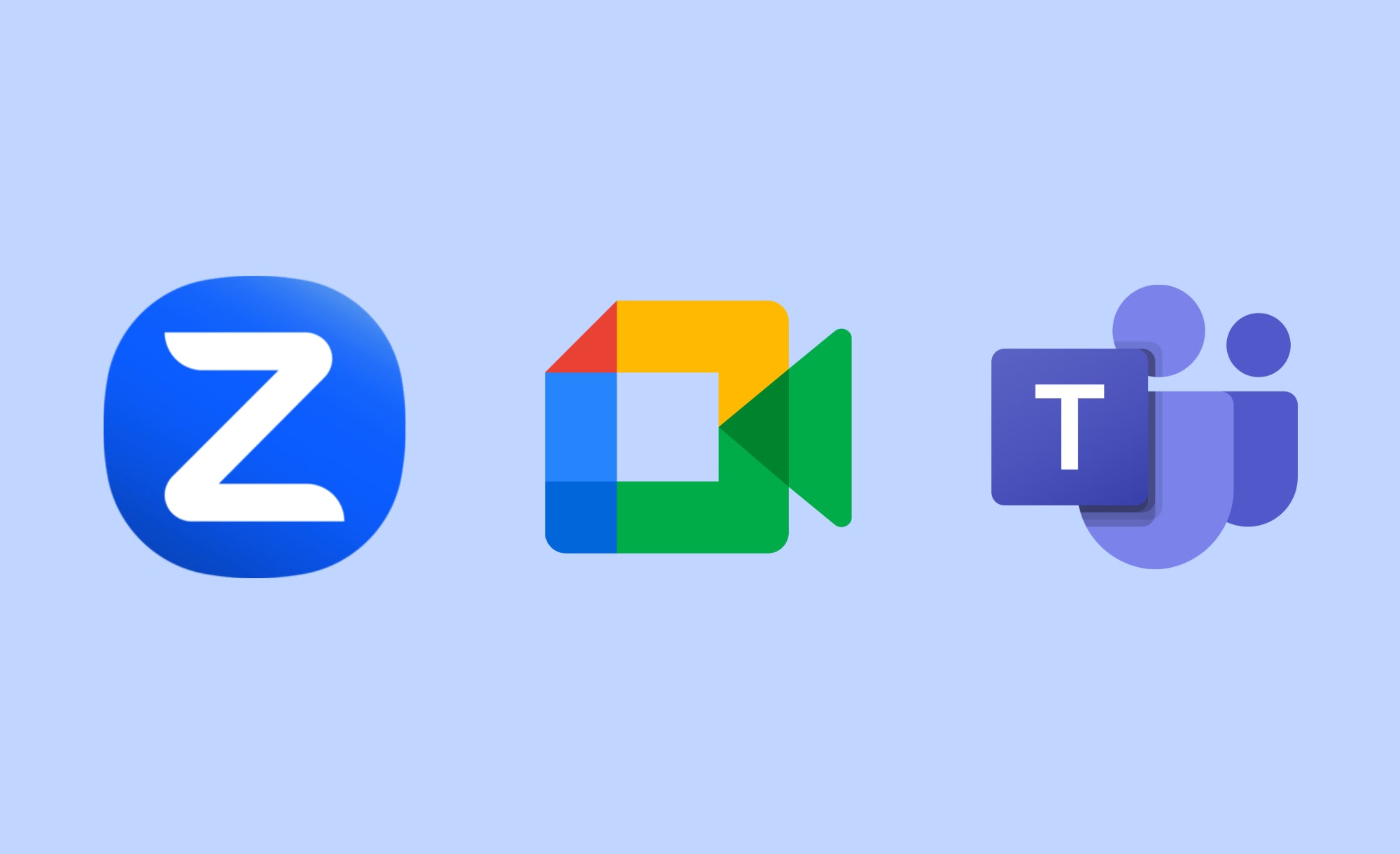We are excited to announce a new addition to HiNotes that will transform how you organize your transcripts and summaries: The Folder and Tag feature. This enhancement is designed to help you neatly arrange your documents, making your workflow smoother and more efficient.
Organize with Folders
With the new folder feature, you can now create dedicated folders for your documents. Assign different titles to these folders and segregate your documents according to your needs. Whether you want to group your transcripts and summaries by project, date, or any other criteria, the folder feature provides a simple and effective way to distinguish and organize your files. Additionally, you can easily locate your files by searching using the folder name, tag, or keywords from your notes.

Efficient Tagging
Tags take your work a step further. By tagging your files with names and dates, you can sort and search your documents quickly and easily. Tags allow you to access your files with specific names or keywords, enabling you to skim through your stack of documents effortlessly. Whether you need to find a particular transcript from last month or all files related to a specific project, the tag feature ensures you can locate your documents in seconds.

Two Viewing Categories
Folder and tag features are available in two different viewing categories: Content Brief View and Title First View
- Content Brief view: Notes can be seen with brief information about their contents along with date and time details.

- Title First View: Notes are neatly sorted by dates, showing a list of documents added for that day, number of interviews, calls attended, meeting records, and more. This view also provides precise information about the day, time, and duration of meetings.

How to Create a New Folder
In the Folder section, simply click "+" to create a new folder, add name and select save.
How To categorize any folder
- Select the notes from the list that you want to use to create the folder

- Click on "Select Folder" to choose from existing folders or create a new folder by selecting the "Add New" option

- Choose from the existing list of folders to categorize your notes

- Click "Add New" if you want to create separate new folder

- Name your folder and click "Save"

- Now your new folder is ready for use!

How to Create Tags
- Select a note from the list to create the tag

- Select the "+" Icon

- Add Your Choice of Tag (Enter the tag name or keyword you want to use) click "+" to complete

- Continue adding as many relevant tags as needed. Additionally, HiNotes will automatically generate and assign keywords for each note.

Easy Handling and Quick Search
The combination of folders and tags means you can now handle your files with greater ease. Quickly search for and access your documents, no matter how large your collection grows. This new feature is all about making your experience with HiNotes smoother and more efficient.
We hope you enjoy using the new Folder and Tag feature and find it useful. As always, we are committed to improving your HiNotes experience and look forward to hearing your feedback.
Happy organizing!